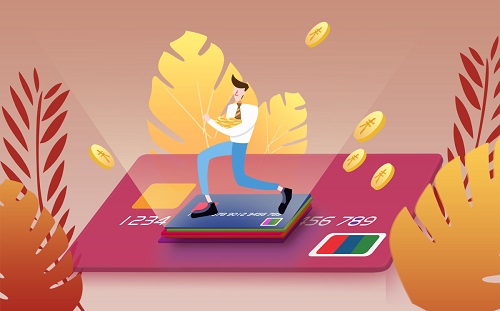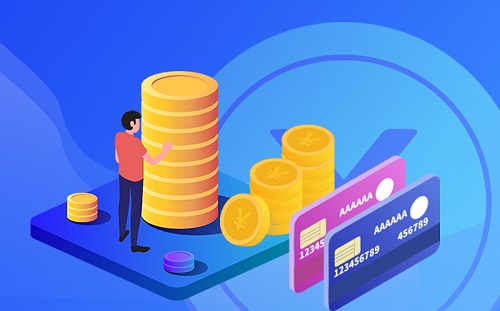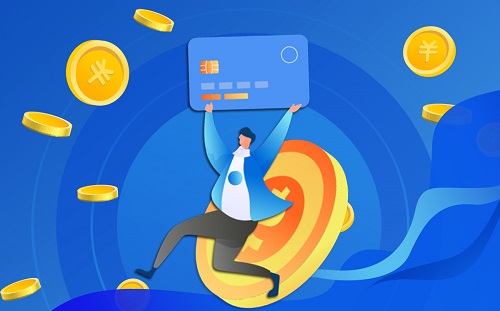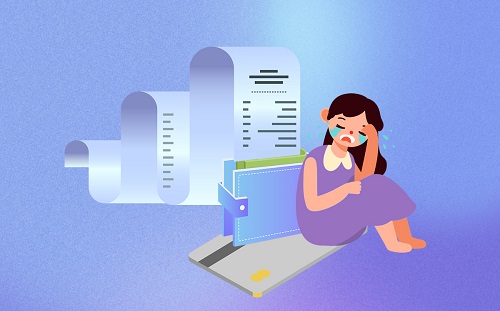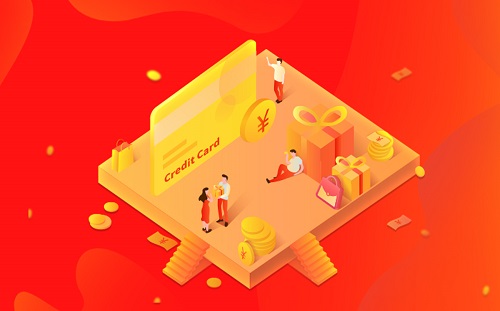有关小学生新年贺卡二年级_小学生新年贺卡怎么做这方面的知识,估计很多人不是太了解,今天就给大家详细的介绍一下关于小学生新年贺卡二年级_小学生新年贺卡怎么做的相关内容。
1、打开Word。
 (相关资料图)
(相关资料图)
2、点击“文件”菜单-“页面设置”。
3、在弹出的对话框中,选择页边距选项卡,将纸张方向设置为横向。
4、单击文档网格选项卡,将列数设置为2,然后单击确定。
5、纸张水平显示。
6、点击“插入”菜单-“图片”-“艺术字”。
7、在弹出的“字体艺术”对话框中,选择一种字体艺术样式,点击“确定”。
8、在弹出的“编辑艺术字”对话框中,输入新年贺词,选择字体和大小。如果你不确定字体和大小,你可以稍后再调整。点击“确定”按钮。
9、艺术字被插入到Word文档中,然后单击艺术字以显示艺术字工具栏。
10、单击艺术字工具栏上的“设置艺术字样式”按钮,在弹出的对话框中,将艺术字的填充颜色和边框颜色设置为喜庆红色。
11、单击“布局”选项卡,将艺术字的布局设置为“浮动在文本上方”,这样便于更改艺术字的位置。
12、将艺术字拖到页面顶部,然后点按左侧的控制点,并向上拖移以更改艺术字的倾斜度。
13、单击右边的控制点,并将其向右拖动以更改艺术字的宽度。
14、将光标指向文本的左上角,按几次enter键,让标题占据该行。如果问候语标题下移,您可以将标题拖回其原始位置。然后,在光标处输入贺卡收件人的头衔,在另一行写上问候,然后在另一行写上亲笔签名。也可以按照书信的格式来写。
15、对于所选文本,更改文本的字体、字号和颜色。在选择颜色时,应选择与题红相同或相近的颜色,使整个贺卡的颜色协调一致。
16、设置后,在正文的开头设置两个空格。在文本段落的任意位置单击光标。如果是多段,需要选择文本的所有段落。然后点击“格式”菜单——“段落”。
17、因为称谓是用顶格写的,所以设置时不需要选择称谓所在的行。
18、在弹出的段落对话框中,选择缩进和间距选项卡,在特殊格式选项中,选择首行缩进,设置为2个字符,点击确定。
19、正文的开头空了两个空格。
20、选择签名和日期,然后单击“右对齐”按钮。
21、然后,百度一下关于新年的喜庆插画,或者自己手绘,然后通过拍摄导入电脑。这里我们以网上搜到的图片为例。
22、找到图片后,单击“插入”菜单-“图片”-“从文件”。
23、在弹出的对话框中,选择图片文件,点击“插入”按钮。
24、双击插入的图片,在弹出的对话框中选择布局选项卡,选择“浮动在文字上方”,点击“确定”。
25、通过拖动图片和控制点来更改图片的位置和大小。
26、然后设置背景,点击“格式”菜单——“背景”。您可以直接选择背景颜色,或者选择填充效果来设置纹理、图案或图片背景。
27、下图显示了填充效果中“纹理”的使用。
28、设置后,效果如下。这时我们发现图片有白色背景,需要去掉。
29、右键单击图片,并从弹出菜单中选择“显示图片工具栏”。
30、在弹出的工具栏中选择“设置透明颜色”按钮。
31、鼠标指针变成带角的钢笔形状。将鼠标指针移动到图片的白色背景区域,然后单击左键。因此背景颜色被移除。
32、在制作贺卡的过程中,还有很多可以改进和美化的地方。关键在于我们的创造力。
本文到此结束,希望对大家有所帮助。